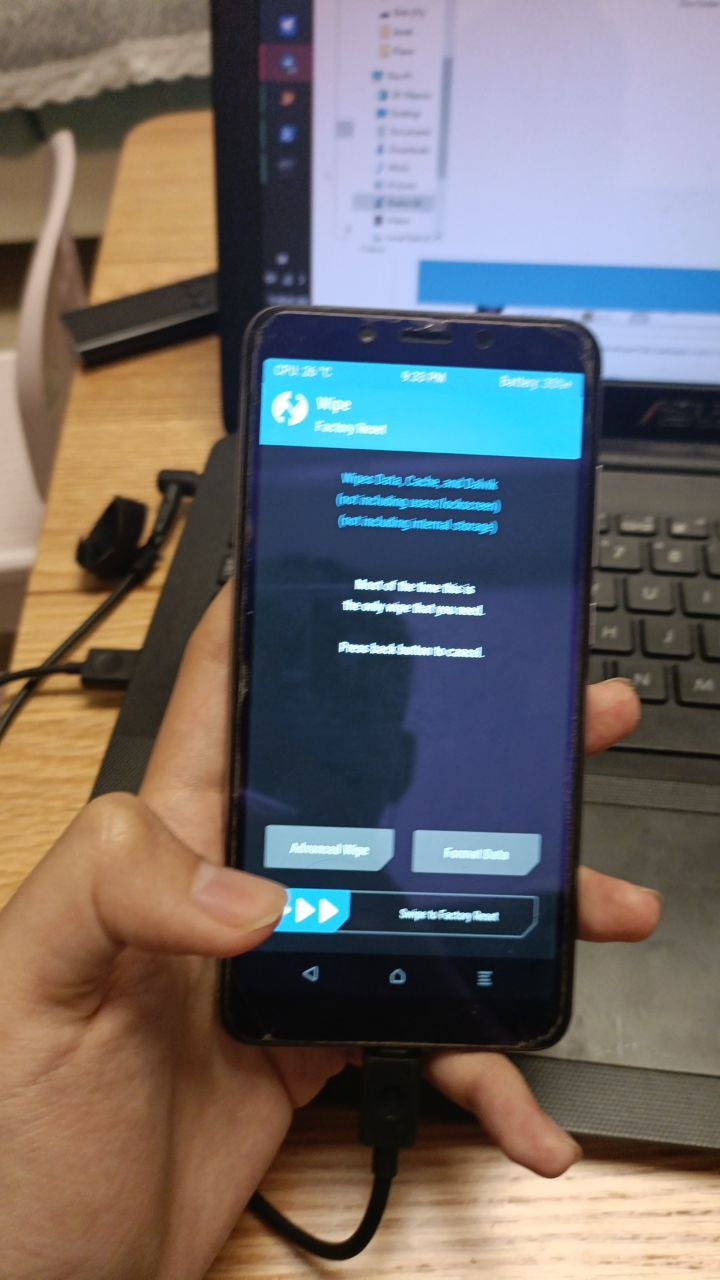由于大学专业的原因,高考完后我仍然置换了 Windows 笔记本,但是心中对于完整 Apple 生态的向往仍然还在。在此之前,我仅仅是在背面贴上了 Apple 产品独家赠送的 Sticker。
话不多说,先看看成品,然后开始动手。

📲 添加状态栏和 Dock
没错,第一步就是简单粗暴,只需要在壁纸上画上 macOS 标志性的 UI 即可。
使用 Canva、PS 、Figma 或其他你喜欢的图片编辑软件,创建一个和屏幕分辨率一样尺寸的画布。
这里推荐使用 Canva,可以省去许多处理素材的麻烦。
在 “上传” 中上传你喜欢的壁纸,接着将其设置为背景,在 素材 - 形状 中选择矩形,拖拽到画布中,调整为合适的尺寸,置于顶部。根据你想定制的亮色 / 深色模式,修改状态栏的颜色(根据网络上的图片,深色模式下状态栏颜色代码为**#1a1d25**)。

在素材中,搜索 “Apple”,得到 Apple 的 logo,拖拽将其置于左上角,并把颜色设置为与状态栏相对的颜色。
接着添加状态栏的按钮。在侧边栏选择文字,拖拽进画布并调整内容、大小、颜色。注意:“访达” 较其他按钮字体更粗一些。
接着用同样的方法,借助 “素材” 中的搜索功能,依次搜索 “wifi”“电池” 等,拖拽添加你想要的状态图标。

再用类似方法,添加 Dock,与状态栏不同的是,你需要适当降低透明度,以模拟毛玻璃效果。由于 Canva 没有设置圆角功能,所以这里与实际 Dock 有些微差别,但几乎很难察觉。

你可能需要多次下载并预览,调整 Dock 的位置,直到底层图标可以恰好置于 Dock 中间。
如果你有极致追求,可以开启任务栏自动隐藏,并将 Dock 高度降低即可。

⬆️ 去除 Dock 中的图标名和小箭头
有了 Dock,我们还需要去除快捷方式的名称。按 win 键,搜索” 字符映射表”,打开并找到 “无中断空格”,选择并在下方复制。

接着逐一修改快捷方式的名称。由于文件名不能重复,你需要混搭 “真实的空格” 和“在字符映射表中的空格字符”,来创造多个 “不一样” 的空白名。文件名不宜过长,否则会出现省略号。
完成之后,我们还需要去除快捷方式自带的小箭头。在 GitHub 上搜索 dism++ 下载系统对应的版本打开,在 系统优化 - Explorer 中勾选 "隐藏快捷方式小箭头" 和 " 隐藏可执行文件小盾牌 “。

📁 更换文件夹图标
好了,现在桌面是不是已经有些 “果味儿” 了?但是,这时黄色的文件夹就显得非常刺眼。
在网上搜索 macOS 的文件夹图标 ,用图像处理软件将背景设置为透明(如果你是 SAI 用户,只需把图片导入后,用橡皮擦擦除背景,并在图像 - 画布背景中把背景设置为透明即可)。
最后用这个网站生成 ico 文件。右键文件夹 - 属性 - 自定义 - 更改图标 即可。快捷方式则通过 右键 - 属性 - 快捷方式 设置。

然后用类似的方法制作回收站图标,同样用这个网站生成 ico 文件:

在 设置 - 个性化 - 主题 - 桌面图标设置 中,即可更换回收站的图标为刚刚制作的 ico 文件。
🪟 让访达和文件活起来
有了上面更换图标的思路,那么,我们同样可以给 “我的电脑” 换上透明图标,并放在状态栏对应按钮的位置,模拟点击效果。
在桌面空白处 右键 - 查看,取消勾选 “将图标与网格对齐”。
使用 PS 等软件绘制一个 200 X 200 的透明图片(你也可以到文末直接下载),并用这个网站转换为
在 设置 - 个性化 - 主题 - 桌面图标设置 中,把 “我的电脑”“控制面板” 都换成透明的图标,并用之前的方法把他们的名称也隐藏掉,再将其拖到状态栏对应位置。


之后的使用,只要点击 “状态栏” 即可。
⬜ 将任务栏设为透明
最后一步,只需要下载 TranslucentTB 这个软件即可把任务栏设为透明,可在微软商店搜索下载,此外,还有汉化版可供选择。

⏱️ 可选功能:让时钟活起来
利用 Windows 自带的幻灯片壁纸功能,我们可以设计多个时钟不一样的壁纸,再将其轮流播放,把间隔设置为 1 分钟即可。

⬇️ 素材下载
如果你懒得自己处理图标,可以使用我预制好的图标素材包以及成品壁纸(2600 x 1600)。
有任何问题欢迎留言,我会尽量解答。